How do you fix computer issues after power outages?
When a power outage strikes, it can wreak havoc on your computer. Suddenly, your screen goes dark, your work is interrupted, and you may be left wondering what damage has been done. Power outages can lead to a variety of computer issues, from software glitches to hardware malfunctions. In order to get your computer back up and running smoothly after a power outage, it's important to know how to troubleshoot common problems and make necessary repairs. In this article, we will explore some of the most common computer issues that can arise after a power outage, and provide tips and solutions for fixing them. Whether you're dealing with a frozen screen, a corrupt file, or a damaged hard drive, we'll help you navigate the post-power outage landscape and get your computer back to its pre-outage state. By understanding how power outages can affect your computer and learning how to troubleshoot and repair any resulting issues, you can ensure that your technology remains reliable and functional, even in the face of unexpected interruptions.
Check the power source. Be the first to add your personal experience. Restart the computer. Be the first to add your personal experience. Scan the hard drive. ... Update the drivers and software. ... Backup your data. ... Prevent future issues. ... Here's what else to consider.
Check the power source. Be the first to add your personal experience.
Power outages can be frustrating, especially when they result in computer issues. One of the first steps you should take when dealing with computer problems after a power outage is to check the power source. In my own personal experience, I have encountered numerous instances where power outages have caused issues with my computer. One time, after a particularly severe storm knocked out power to my neighborhood, I found that my computer would not turn on at all. I initially panicked, thinking that my computer had been damaged, but after some troubleshooting, I realized that the issue was with the power source. Checking the power source is crucial when dealing with computer problems after a power outage. Make sure that the power cord is securely plugged into both the computer and the outlet. Sometimes, power cords can become loose or unplugged during a power outage, so double-checking this connection is essential. Additionally, check to see if the outlet itself is functional by plugging in another electronic device to ensure it is receiving power. In some cases, the power surge caused by a power outage can damage the power supply unit (PSU) of your computer. If you suspect that this may be the issue, you may need to replace the PSU. This is a more advanced repair that may require the help of a professional technician. Another common issue that can arise after a power outage is a tripped circuit breaker. If your computer is plugged into a power strip or surge protector, check to see if the circuit breaker on the power strip has been tripped. Simply resetting the circuit breaker should restore power to your computer. If you have ruled out issues with the power source and your computer is still not functioning properly, you may need to perform a hard reset. This involves shutting down your computer completely and unplugging it from the power source for a few minutes. This can help to clear any temporary issues that may have arisen due to the power outage. In some cases, a power outage can result in corrupted files or software on your computer. If you suspect that this may be the issue, you may need to run a system restore or reinstall the operating system. It is always a good idea to back up your files regularly to prevent data loss in the event of a power outage or other computer issues. In conclusion, dealing with computer problems after a power outage can be frustrating, but checking the power source is often the first step in troubleshooting these issues. By ensuring that the power cord is securely plugged in, checking for tripped circuit breakers, and performing a hard reset if necessary, you can often resolve these issues on your own. If the issue persists, it may be necessary to seek the help of a professional technician to diagnose and repair any more serious hardware or software issues.
Restart the computer. Be the first to add your personal experience.
Power outages can be frustrating, especially when they lead to issues with your computer. If you're experiencing problems after a power outage, one of the first steps you should take is to restart your computer. Restarting your computer can help resolve many common issues that occur after a power outage. When the power goes out suddenly, your computer may not shut down properly, leading to software glitches and errors. By restarting your computer, you give it a chance to reset and start fresh, potentially resolving any issues that may have arisen during the power outage. I remember a time when a power outage occurred while I was in the middle of working on an important project on my computer. When the power came back on, my computer wouldn't turn on properly and was displaying error messages. Frustrated and worried about losing my work, I decided to restart my computer. To my relief, after restarting, my computer booted up without any issues and my project was still intact. It's important to note that when restarting your computer after a power outage, you should shut it down completely and then turn it back on. Simply putting it to sleep or hibernating it may not resolve the issues caused by the power outage. By ensuring a full restart, you give your computer the best chance of fixing any problems that may have occurred. In addition to resolving software issues, restarting your computer after a power outage can also help with hardware issues. Sometimes, power surges during a power outage can cause damage to hardware components in your computer. By restarting your computer, you give it a chance to run diagnostic tests and identify any hardware issues that may need to be addressed. I once experienced a power surge during a storm that caused my computer to behave erratically. Some of the hardware components were not functioning properly, leading to strange noises and performance issues. After restarting my computer, I noticed that the diagnostic tests ran automatically and identified the faulty hardware component. This allowed me to address the issue promptly and get my computer back in working order. Overall, restarting your computer after a power outage is a simple yet effective step to take in resolving issues that may arise. It gives your computer a chance to reset and start fresh, potentially fixing both software and hardware issues that may have occurred. So, the next time you experience problems with your computer after a power outage, be sure to try restarting it first. You may be surprised at how effective this simple solution can be in getting your computer back up and running smoothly.
Scan the hard drive. ...
When your computer experiences a sudden shutdown due to a power outage, it can result in various issues with the system. One common problem that can arise is corruption or damage to the hard drive. This can manifest in different ways, such as system crashes, slow performance, error messages, or data loss. To address hard drive issues after a power outage, one crucial step is to scan the hard drive for errors. This process helps to identify any corrupted files or sectors on the drive and allows you to repair them accordingly. There are several built-in tools in Windows that can help you scan and fix errors on your hard drive. One of the most commonly used tools is the Check Disk utility, also known as chkdsk. To run this tool, you can simply open a command prompt window and type 'chkdsk /f /r' followed by the drive letter of the hard drive you want to scan (e.g., chkdsk /f /r C:). The /f parameter tells chkdsk to fix any errors it finds, while the /r parameter locates bad sectors on the drive and tries to recover any readable information. Another useful tool for scanning and repairing hard drive issues is the Error Checking utility, which can be accessed by right-clicking on the drive you want to check, selecting Properties, then navigating to the Tools tab and clicking on the Check button under the Error Checking section. This tool will scan the drive for errors and attempt to fix them automatically. In addition to built-in tools, there are also third-party software solutions available for more advanced hard drive diagnostics and repairs. These programs can provide more detailed information about the health of your hard drive and offer additional features for optimizing its performance. When running a scan on your hard drive, it's important to be patient, as the process can take some time depending on the size and speed of your drive. It's also recommended to backup important data before performing any repairs, as there's always a risk of data loss when fixing hard drive issues. After the scan is complete, you should restart your computer to apply any repairs that were made. It's a good idea to run the scan periodically to ensure the health of your hard drive and prevent any potential issues from escalating. By scanning your hard drive after a power outage, you can identify and fix any errors or corruption that may have occurred, allowing your computer to run more smoothly and efficiently. Taking proactive steps to maintain the health of your hard drive can help prevent future problems and ensure the longevity of your system.
Update the drivers and software. ...
After experiencing a power outage, your computer may not function properly due to issues with its drivers and software. One of the first steps you can take to rectify these issues is to update your drivers and software. Drivers are essential software components that allow your computer to communicate with hardware devices, such as your graphics card, network adapter, or printer. After a power outage, these drivers may become corrupt or outdated, leading to various problems like hardware malfunctions or system crashes. By updating your drivers to the latest versions, you can ensure that your computer is running smoothly and efficiently. To update your drivers, you can navigate to the Device Manager on your Windows computer. Simply right-click on the Start button and select Device Manager from the menu. In the Device Manager window, expand the categories of devices, such as Display adapters or Network adapters, to view a list of installed drivers. Right-click on a specific driver and select Update Driver to search for the latest updates online. Alternatively, you can visit the manufacturer's website of your hardware devices to download and install the latest drivers manually. Be sure to download the correct drivers compatible with your specific device model and operating system version. In addition to updating drivers, it is also crucial to update your software applications to ensure they are compatible with the latest operating system updates and security patches. Outdated software can cause performance issues, compatibility problems, and potential security vulnerabilities, which could compromise your system's stability and data security. To update your software applications, you can check for updates within each program or visit the official websites of the software developers to download the latest versions. Many software applications also provide automatic update features that notify you when updates are available and simplify the update process. Another important consideration when updating your software is to ensure that your operating system is up-to-date. Windows, macOS, and Linux regularly release updates to fix bugs, improve performance, and enhance security features. You can check for updates by navigating to the Settings or System Preferences on your computer and selecting the Update & Security or Software Update option. By keeping your drivers, software, and operating system up-to-date, you can minimize the impact of power outages on your computer and maintain its optimal performance. Regularly checking for updates and installing them promptly can help prevent potential issues and ensure that your computer remains reliable and secure. In conclusion, updating your drivers and software is essential after experiencing power outages to address any compatibility issues, performance problems, or security risks. By following these steps and keeping your system components current, you can resolve computer issues effectively and ensure a smooth and trouble-free computing experience.
Backup your data. ...
Power outages can be frustrating and even detrimental to your computer system. One of the most important steps you can take to protect your data and ensure a smooth recovery after a power outage is to back up your data regularly. This means making copies of your important files and storing them in a separate location, either in an external hard drive, a cloud storage service, or even on a separate computer. Backing up your data not only protects you from the risks associated with power outages, such as data loss or corruption, but it also provides you with peace of mind knowing that your information is safe and secure. Imagine losing all of your photos, documents, and other important files due to a power outage - it could be devastating. By regularly backing up your data, you can avoid the stress and frustration that comes with losing valuable information. There are several ways you can back up your data. One option is to use an external hard drive to regularly make copies of your files. This is a simple and relatively inexpensive solution that allows you to easily transfer and store your data in a secure location. Another option is to utilize a cloud storage service, such as Google Drive, Dropbox, or iCloud. These services offer convenient and remote storage options that automatically update your files in real-time, ensuring that your data is always safe and accessible. Regardless of the method you choose, the key is to establish a regular backup routine. Set aside time each week or month to back up your data, depending on how frequently you add or update files. Consistency is key when it comes to data backup, as you never know when a power outage or other unforeseen event may occur. In addition to backing up your data, it's also important to consider investing in surge protectors or uninterruptible power supplies (UPS) to protect your computer hardware from power surges and outages. These devices can help prevent damage to your computer system and ensure that your data remains safe during unexpected power interruptions. After experiencing a power outage, it's essential to check your computer system for any issues that may have occurred during the outage. This includes checking for any corrupted files, damaged hardware, or other problems that may have resulted from the sudden loss of power. Running diagnostic tests or seeking professional assistance can help you identify and address any issues promptly. In conclusion, backing up your data is a critical step in protecting your computer system from the potential risks associated with power outages. By regularly making copies of your important files and storing them in a secure location, you can ensure that your data remains safe and accessible in the event of a power outage. Additionally, investing in surge protectors or UPS devices can help safeguard your computer hardware from power surges and interruptions. By taking proactive steps to protect your data and computer system, you can minimize the impact of power outages and ensure a smooth recovery process.
In conclusion, power outages can be frustrating when they disrupt your computer system, but with the right troubleshooting steps, you can easily fix any issues that arise. Remember to check all connections, reset the power source, and run diagnostic tests to identify and resolve the problem. By being proactive and taking the necessary steps, you can get your computer back up and running smoothly in no time.
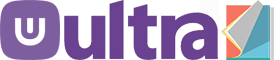
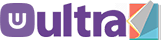



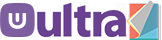



0 Comments