How to enable Windows 10 test mode?
Have you ever wanted to test out new software or drivers on your Windows 10 computer without worrying about potential compatibility issues or errors? Enabling test mode allows you to do just that by bypassing the digital signature verification process. In this article, we will guide you through the steps to enable test mode on your Windows 10 system, so you can experiment with different applications and drivers with ease. Enabling test mode is a useful feature for developers, enthusiasts, and anyone looking to customize their Windows 10 experience. By following a few simple steps, you can access test mode and start exploring new software and drivers without restrictions. Whether you're a tech-savvy user or just curious about expanding your Windows 10 capabilities, enabling test mode is a straightforward process that opens up a world of possibilities for your computer. Stay tuned to learn how to enable test mode on Windows 10 and take your computing experience to the next level.
What is Windows 10 test mode? Reasons for using test mode in Windows 10 Step-by-step guide to enabling test mode in Windows 10 Common issues and troubleshooting tips How to disable test mode in Windows 10
What is Windows 10 test mode?
Windows 10 test mode is a feature in the Windows operating system that allows users to install and test unsigned drivers, which are drivers that have not been digitally signed by Microsoft. Normally, Windows requires all drivers to be signed in order to ensure that they have been tested and approved by Microsoft for compatibility and security. However, unsigned drivers may be necessary for testing or development purposes, and the test mode allows users to install these drivers without Windows blocking them. When Windows is in test mode, it displays a watermark in the bottom right corner of the desktop that reads "Test Mode Windows 10 Build [version number]." This serves as a visual reminder to the user that the operating system is in test mode and that unsigned drivers may be installed. Enabling test mode in Windows 10 is a relatively simple process that involves running a command in the Command Prompt with administrator privileges. Once test mode is enabled, users can then install unsigned drivers and test their compatibility with their system without encountering the usual restrictions. It's worth noting that while test mode can be useful for developers and advanced users, it does come with some risks. Unsigned drivers have not been thoroughly tested by Microsoft, so there is a possibility that they could cause system instability, crashes, or security vulnerabilities. As such, it's important to only use unsigned drivers from trusted sources and to exercise caution when testing them in a production environment. Overall, Windows 10 test mode provides users with the flexibility to install and test unsigned drivers that may not be compatible with the standard Windows driver signing requirements. By enabling test mode, users can bypass these restrictions and test drivers that may be necessary for their specific needs. However, it's important to use test mode responsibly and to be aware of the potential risks associated with installing unsigned drivers. If used carefully and judiciously, test mode can be a valuable tool for troubleshooting and testing drivers on a Windows 10 system.
Reasons for using test mode in Windows 10
Test mode in Windows 10 is a feature that allows users to install and run unsigned drivers, which are drivers that have not been digitally verified by Microsoft. In other words, enabling test mode essentially disables the driver signature enforcement in Windows 10, giving users the freedom to experiment with different drivers without restrictions. One of the main reasons for using test mode in Windows 10 is to troubleshoot driver-related issues. Sometimes, users may encounter compatibility issues or performance problems with certain drivers, and enabling test mode allows them to install alternative drivers to see if the issues can be resolved. This can be particularly useful for users who rely on specific hardware or peripherals that may not have officially signed drivers available. Another reason for using test mode is to test and develop new drivers or software. Developers often need to test their drivers or software on a variety of systems to ensure compatibility, and test mode provides a convenient way to do so without the hassle of obtaining digital signatures for every iteration of their work. This can be especially beneficial for independent developers or hobbyists who may not have the resources to go through the official certification process. Furthermore, test mode can be useful for advanced users who want to customize their system beyond what is typically allowed in a standard Windows installation. By enabling test mode, users can install custom drivers, modify system files, or experiment with different software configurations without being limited by Microsoft's strict driver signature enforcement policies. This can be particularly appealing for users who want to take full control of their system and push the boundaries of what is possible. For enthusiasts and gamers, test mode can also be a valuable tool for optimizing system performance. By experimenting with different drivers and configurations, users can fine-tune their system to achieve the best possible performance in demanding applications or games. This can result in smoother gameplay, faster load times, and overall improved user experience for those who are willing to invest the time and effort into tweaking their system. Overall, test mode in Windows 10 offers a flexible and versatile platform for users to explore, experiment, and customize their system in ways that would not be possible under normal circumstances. Whether you are troubleshooting driver issues, testing new software, developing custom drivers, or optimizing system performance, enabling test mode can provide you with the freedom and flexibility to take full control of your Windows 10 experience. While it may require some technical knowledge and caution, the benefits of using test mode can be well worth the effort for those who are willing to explore the possibilities that it offers.
Step-by-step guide to enabling test mode in Windows 10
Enabling test mode in Windows 10 can be a useful tool for users who want to install or test unsigned drivers or software that may not be officially recognized by Microsoft. By entering test mode, you can bypass the system's driver signature verification process, allowing you to install these types of programs without any issues. To begin the process of enabling test mode in Windows 10, you'll need to first open the Command Prompt as an administrator. You can do this by right-clicking on the Windows Start menu and selecting "Command Prompt (Admin)" from the list of options. Once the Command Prompt window has opened, you'll need to type in the following command: "bcdedit /set testsigning on" and press Enter. This command will enable test signing mode in Windows 10, allowing you to install unsigned drivers and software moving forward. After entering the command and pressing Enter, you should see a message confirming that the operation was successful. You may be prompted to restart your computer in order for the changes to take effect. If so, go ahead and restart your system. Once your computer has rebooted, you'll now be in test mode, meaning you can install and run unsigned drivers and software without encountering any issues related to driver signatures. It's important to note that while test mode can be a helpful feature, it does come with some potential risks. By disabling driver signature verification, you're essentially opening up your system to potential security vulnerabilities. Unsigned drivers and software may not have been vetted by Microsoft, making them potentially harmful to your system. It's always a good idea to proceed with caution when installing unverified programs. If you ever want to disable test mode in Windows 10, you can do so by following a similar process. Open the Command Prompt as an administrator, then type in the command "bcdedit /set testsigning off" and press Enter. This will disable test mode and re-enable driver signature verification on your system. Enabling and disabling test mode in Windows 10 can be a helpful tool for users who need to install unsigned drivers or software for testing purposes. Just remember to use caution when working with unverified programs, as they may pose a potential risk to your system. If you ever encounter any issues while in test mode, you can always revert back to normal mode by disabling test signing.
Common issues and troubleshooting tips
Enabling test mode in Windows 10 can be a useful tool for developers and advanced users who want to test unsigned drivers or software without having to deal with driver signature enforcement. However, like any technical process, there can be some common issues that arise when attempting to enable test mode. Here are some common problems you may encounter and troubleshooting tips to help you overcome them. One common issue that users may face when trying to enable test mode in Windows 10 is encountering an error message stating that "The value is protected by Secure Boot policy and cannot be modified or deleted." This error typically occurs when Secure Boot is enabled on your system, which can prevent test mode from being activated. To resolve this issue, you will need to disable Secure Boot in your system's BIOS settings. You can typically access the BIOS by pressing a key (often F2, F10, or Delete) during the boot process. Once in the BIOS, navigate to the Secure Boot settings and disable it. After making this change, you should be able to successfully enable test mode. Another common problem users may encounter when trying to enable test mode is receiving an error message stating that "The Test Mode is enabled and Windows can't verify the digital signature for this file." This error occurs when Windows is unable to verify the signature of a file that is being loaded in test mode. To resolve this issue, you may need to manually install the driver or software that is causing the error. To do this, you can use the Device Manager to manually install the driver by right-clicking on the device, selecting Update Driver, and then choosing to install the driver manually. Alternatively, you can disable driver signature enforcement temporarily by using the Advanced Boot Options menu. To access this menu, restart your computer and press F8 before Windows starts loading. From the Advanced Boot Options menu, choose the option to disable driver signature enforcement. This will allow you to load the unsigned driver or software in test mode without encountering the error message. One final common issue that users may face when trying to enable test mode is running into compatibility issues with certain software or drivers. Some older or poorly written software may not function properly in test mode, leading to crashes or other issues. If you encounter compatibility issues with a particular program or driver, you may need to troubleshoot by updating the software or driver to a version that is compatible with test mode. Alternatively, you can try running the software or driver in compatibility mode by right-clicking on the program or driver executable, selecting Properties, and then navigating to the Compatibility tab. From here, you can choose to run the program or driver in compatibility mode for an earlier version of Windows. In conclusion, enabling test mode in Windows 10 can be a valuable tool for users who need to test unsigned drivers or software. However, there can be some common issues that arise when trying to enable test mode. By following the troubleshooting tips outlined above, you can overcome these problems and successfully enable test mode on your system. If you continue to experience issues, consider seeking assistance from a technical support professional or online forums for further help.
How to disable test mode in Windows 10
Disabling test mode in Windows 10 is just as important as enabling it. While test mode allows you to install unsigned drivers and troubleshoot potential issues, keeping it enabled could pose a security risk to your system. So, if you've finished using test mode and want to disable it, here's how you can do it. To disable test mode in Windows 10, you'll need to open an elevated Command Prompt window. You can do this by right-clicking on the Start Menu button and selecting "Command Prompt (Admin)" or "Windows PowerShell (Admin)." You'll need administrator privileges to make changes to the system, so make sure you're logged in as an administrator. In the Command Prompt window, type the following command: "bcdedit /set testsigning off" and press Enter. This command will disable test mode and prevent Windows from booting into test mode during startup. You should see a message confirming that the command was successful. Next, you'll need to restart your computer for the changes to take effect. You can do this by typing "shutdown /r /t 0" in the Command Prompt window and pressing Enter. Your computer will reboot, and when it starts up again, test mode should be disabled. If you encounter any issues after disabling test mode, such as driver compatibility problems or system instability, you can re-enable test mode by following the steps outlined in the article on how to enable test mode in Windows 10. It's important to note that disabling test mode is recommended for most users, as it helps ensure the security and stability of your system. By disabling test mode, you'll prevent unauthorized and potentially harmful software from being installed on your computer. In conclusion, disabling test mode in Windows 10 is a straightforward process that can help protect your system from security risks. By following the steps outlined above, you can easily disable test mode and ensure the safety and stability of your system. Remember to only enable test mode when necessary and disable it once you've finished using it to keep your system secure.
In conclusion, enabling test mode in Windows 10 can provide users with the flexibility to install and test applications that may require elevated privileges. By following the simple steps outlined in this article, you can easily enable test mode on your system and start experimenting with different software without encountering any unnecessary restrictions. Just remember to use test mode responsibly and always exercise caution when downloading and installing new programs.
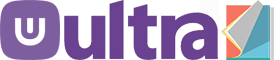
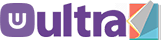



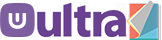



0 Comments