How to fix hard disk failure?

At some point, almost every computer user will experience the frustration of a hard disk failure. Whether it's due to age, physical damage, or simply bad luck, hard drives can crash unexpectedly, causing a myriad of problems for users. From lost files and corrupted data to an inability to access important documents, a hard disk failure can be a nightmare scenario for individuals and businesses alike. But fear not, as there are steps you can take to potentially fix a hard disk failure and retrieve your precious data. In this article, we'll explore some common solutions to this problem, from checking physical connections and running diagnostic software to seeking professional help. By understanding the causes of hard disk failures and learning how to troubleshoot them effectively, you can minimize the impact of a crash and hopefully restore your device to full functionality.
Check the boot order in the BIOS settings, and change the settings if necessary. Reset BIOS to default. Use a repair tool to repair the Master Boot Record (MBR) or Boot Sector. Check all cables and jumpers. ... Test your computer's RAM to check if the read disk error is related to faulty RAM stick or slot.
Check the boot order in the BIOS settings, and change the settings if necessary.
When it comes to fixing a hard disk failure, one important step you can take is to check the boot order in the BIOS settings. The BIOS, or Basic Input/Output System, is a program stored on a small memory chip on the motherboard of your computer. It is responsible for initializing and controlling various hardware components, including the hard disk. The boot order in the BIOS settings determines the sequence in which the computer will search for an operating system to load when you turn it on. If the boot order is set incorrectly, the computer may try to boot from a device that does not contain an operating system, leading to a hard disk failure. To check the boot order in the BIOS settings, you will first need to access the BIOS. This is typically done by pressing a specific key (such as F2, F10, or Del) during the boot process, before the operating system starts loading. The key you need to press will be displayed on the screen during startup, or you can refer to your computer's user manual for more information. Once you are in the BIOS settings, look for a section that specifically deals with the boot order. This section may be labeled "Boot Options", "Boot Sequence", or something similar. In this section, you will see a list of devices that the computer can boot from, such as the hard disk, CD/DVD drive, USB drive, and network adapter. Check the current boot order to see which device is set to boot first. The hard disk should typically be listed as the first boot device. If it is not, use the arrow keys on your keyboard to select the hard disk and move it to the top of the boot order list. This will ensure that the computer tries to boot from the hard disk first, which is where the operating system is installed. After you have adjusted the boot order, save your changes and exit the BIOS settings. This will usually involve navigating to a menu option such as "Save and Exit" or pressing a key combination like F10 to apply the changes. The computer will then restart, and hopefully, it will be able to boot from the hard disk without any issues. In some cases, changing the boot order in the BIOS settings may not resolve the hard disk failure. If this is the case, there may be other underlying issues causing the problem, such as a faulty hard disk or corrupt operating system files. In such situations, it is recommended to seek professional assistance from a computer technician who can diagnose and repair the issue effectively. Overall, checking the boot order in the BIOS settings is a simple yet crucial step in fixing a hard disk failure. By ensuring that the hard disk is set as the first boot device, you can increase the chances of successfully booting the computer and accessing your data. If you encounter further problems, don't hesitate to seek help to address any underlying issues with your hard disk and restore your computer's functionality.
Reset BIOS to default.
When facing hard disk failure, one potential solution is to reset the BIOS to default settings. The Basic Input/Output System (BIOS) is a software program that establishes communication between your operating system and hardware components, including the hard disk. Resetting the BIOS to default settings can sometimes resolve the issue and allow your system to recognize and properly utilize the hard disk. To reset the BIOS to default, you will need to access the BIOS setup utility. This can typically be done by pressing a specific key during the system boot-up process, such as F2, F10, or Del. The key you need to press will vary depending on your computer's manufacturer, so it's a good idea to look up the specific key for your device before you start. Once you have accessed the BIOS setup utility, you will need to locate the option to reset to default settings. This option is usually labeled as "Load Setup Defaults," "Restore Defaults," or something similar. Select this option and confirm that you want to reset the BIOS to default settings. After resetting the BIOS to default, you may need to save the changes and exit the setup utility. This will restart your computer, and the BIOS will be reset to its original configuration. Resetting the BIOS to default settings can help resolve hard disk failure issues related to incorrect configurations or settings. Sometimes, changes made to the BIOS settings can impact how your operating system interacts with the hard disk, leading to issues such as unrecognized drives or inaccessible data. By restoring the BIOS to default settings, you are essentially wiping out any modifications that may have been causing conflicts with your hard disk. This can help reset the communication pathways between the hardware components and the operating system, potentially resolving the hard disk failure issue. It's important to note that resetting the BIOS to default settings should be done cautiously, as it can affect the overall functionality of your computer. Make sure to follow the manufacturer's instructions and only make changes if you are comfortable doing so. If you are unsure about how to reset the BIOS to default or encounter any difficulties, it may be best to seek help from a professional technician. In conclusion, resetting the BIOS to default settings is a potential solution for addressing hard disk failure issues. By restoring the BIOS to its original configuration, you may be able to resolve issues related to incorrect settings or configurations that are impacting the functionality of your hard disk. Remember to proceed with caution and seek assistance if needed to ensure the process is done correctly and safely.
Use a repair tool to repair the Master Boot Record (MBR) or Boot Sector.
When your hard disk starts to show signs of failure, one of the first things you can try to fix the issue is to use a repair tool to repair the Master Boot Record (MBR) or Boot Sector. The Master Boot Record is a crucial part of your hard drive that contains important information about the partitions on the disk and how to boot your operating system. If the MBR becomes corrupted or damaged, it can lead to boot issues and data loss. Repairing the MBR can help to resolve various problems such as a computer that won't boot, missing operating system errors, or a black screen with a blinking cursor. There are several tools available that can help you repair the MBR, such as EaseUS Partition Master, TestDisk, or the built-in Windows Recovery tools. To repair the MBR using EaseUS Partition Master, you will need to download and install the software on a working computer. Once installed, connect your problematic hard drive to the computer as a secondary drive. Open EaseUS Partition Master and select the drive that needs to be repaired. Click on "Partition" and then "Rebuild MBR" to start the repair process. Follow the on-screen instructions to complete the repair, and then restart your computer to see if the issue has been resolved. TestDisk is another powerful tool that can help you repair the MBR and recover lost partitions and data. To use TestDisk, you will need to download and install the software on a working computer. Connect your problematic hard drive to the computer and open TestDisk. Select the drive that needs to be repaired and choose the option to "Create" a new log file. Follow the on-screen instructions to analyze and repair the MBR, and then restart your computer to check if the problem has been fixed. If you are using a Windows operating system, you can also use the built-in Windows Recovery tools to repair the MBR. To access the Windows Recovery tools, insert your Windows installation disc or USB drive and boot your computer from it. Select the option to "Repair your computer" and choose the troubleshooting tools. From there, you can use the Command Prompt to run commands such as bootrec /fixmbr, bootrec /fixboot, and bootrec /rebuildbcd to repair the MBR. It's important to note that using a repair tool to fix the MBR or Boot Sector can sometimes lead to data loss, so it's crucial to back up any important files before attempting the repair. Additionally, if you are not comfortable using these tools or if the repair process seems too complicated, it's recommended to seek the help of a professional technician. They have the expertise and experience to diagnose and fix hard disk failures effectively and ensure that your data is safe and secure. In conclusion, using a repair tool to fix the Master Boot Record (MBR) or Boot Sector can be a helpful solution to resolve hard disk failure issues. Whether you choose to use third-party software like EaseUS Partition Master or TestDisk, or the built-in Windows Recovery tools, following the correct steps and precautions can help you restore your hard drive's functionality and prevent data loss.
Check all cables and jumpers. ...
When experiencing a hard disk failure, the first step you should take is to check all cables and jumpers connected to your hard drive. Oftentimes, loose or damaged cables can be the culprit behind a malfunctioning hard disk. Start by powering down your computer and unplugging all cables connected to the hard drive. Inspect each cable for any signs of wear or damage, such as fraying or exposed wires. Replace any damaged cables with new ones to ensure optimal performance. Next, check the jumpers on your hard drive. Jumpers are small plastic caps that can be placed over a pair of pins on the drive to configure its settings. Make sure the jumpers are set correctly according to the manufacturer's specifications. If jumpers are not set correctly, the hard drive may not be recognized by your computer or may experience performance issues. While checking the cables and jumpers, be sure to clean any dust or debris that may have accumulated on the connectors. Dust can interfere with the connection between the hard drive and other components, leading to performance issues or failure. After inspecting and cleaning the cables and jumpers, reconnect them securely to the hard drive. Double-check that each cable is plugged in firmly and that the jumpers are correctly configured. Power on your computer and check if the hard drive is now functioning properly. If checking the cables and jumpers does not resolve the hard disk failure, you may need to consider other potential causes such as software issues or physical damage to the drive itself. In some cases, data recovery services may be necessary to salvage any important files stored on the hard drive. Remember that proper maintenance and regular checks of your hard drive can help prevent future failures. Keeping cables secure and clean, as well as ensuring correct jumper settings, can prolong the life of your hard drive and prevent costly repairs or data loss in the future. In conclusion, when faced with a hard disk failure, checking all cables and jumpers connected to your hard drive should be one of the first steps you take. By inspecting for wear or damage, cleaning connectors, and ensuring proper jumper settings, you can potentially resolve the issue and get your hard drive back up and running smoothly. Additionally, practicing good maintenance habits can help prevent future failures and keep your data safe.
Test your computer's RAM to check if the read disk error is related to faulty RAM stick or slot.
When your computer starts showing signs of hard disk failure, it can be a stressful and frustrating experience. Before you start panicking about losing all your files and spending a fortune on a new hard drive, take a deep breath and consider that the problem may not be with the hard disk itself, but with the computer's RAM. Random Access Memory (RAM) is a critical component of your computer that stores data that is actively being used by the operating system and programs. If there is an issue with the RAM, it can cause errors in reading and writing data to the hard disk, leading to read disk errors and other issues. One way to determine if the read disk error is related to faulty RAM is to test the computer's RAM using a diagnostic tool. Many computers come with built-in utilities that can test the RAM, such as Windows Memory Diagnostic or MemTest86. These tools will run a series of tests on the RAM to check for any errors or issues that may be causing problems with the hard disk. To run a memory test on your computer, you will need to restart the computer and access the BIOS or UEFI settings. The exact method for doing this will vary depending on the make and model of your computer, so you may need to consult the user manual or manufacturer's website for instructions. Once you have access to the BIOS or UEFI settings, look for an option to run a memory test or diagnostics tool. Depending on the tool you are using, the memory test may take some time to complete. During the test, the computer will check each memory stick and slot for errors, and will report back with any issues it finds. If the test reveals that there are errors in the RAM, it may be necessary to replace the faulty RAM stick or move it to a different slot. If the memory test does not show any issues with the RAM, it is still possible that the read disk error is related to another hardware component or software issue. In this case, you may need to further troubleshoot the problem by checking the hard disk for errors, updating the operating system and drivers, or performing a system restore to a previous point before the issue started. Overall, testing your computer's RAM is a good first step in diagnosing read disk errors and other issues related to hard disk failure. By ruling out faulty RAM as the cause of the problem, you can save time and money on unnecessary hardware replacements and focus on finding the actual source of the issue. Remember to regularly maintain your computer's hardware and software to prevent future problems and keep your system running smoothly.
In conclusion, hard disk failure is a common issue that many people face, but there are steps you can take to fix it. By regularly backing up your data, running disk diagnostic tools, and replacing faulty hardware components, you can help prevent and resolve hard disk failures. Remember to always seek professional help if you are unsure about how to proceed, and don't forget to stay vigilant in maintaining your computer's health to avoid future issues.
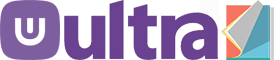
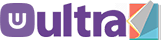
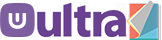



0 Comments