How to fix ssd failure?
Solid State Drives (SSDs) have become increasingly popular in recent years due to their faster performance and reliability compared to traditional hard drives. However, like all electronic devices, SSDs can occasionally fail, causing data loss and system crashes. If you've experienced an SSD failure, you may be feeling frustrated and unsure of what steps to take. In this article, we will explore the common causes of SSD failure and provide practical tips on how to diagnose and fix the issue so you can get your device up and running again. There are several potential reasons why an SSD may fail, including physical damage, firmware issues, and corrupted data. Understanding the root cause of the failure is essential in determining the best course of action to fix the problem. Whether you're dealing with a sudden crash or slow performance, knowing how to troubleshoot and resolve SSD issues could save you time and money in the long run. By following our expert tips and advice, you can hopefully recover your data and restore your SSD to peak performance without the need for professional assistance.
Connect SSD to Another Device or Port. Update the SSD's Drivers. Update the SSD's Firmware. Check and Repair Bad Sectors on SSD Using CMD (CHKDSK) Repair the Corrupted SSD Using the Open-Source TestDisk Tool. Repair the Corrupted SSD Using a Third-Party Tool. Reformat the Corrupted SSD.
Connect SSD to Another Device or Port.
One of the first steps to take when your SSD is failing is to try connecting it to another device or port. This can help determine if the issue lies with the SSD itself or with the original device or port you were using. Start by shutting down your computer and removing the SSD from its current port. Carefully disconnect any cables attached to the SSD. Then, take the SSD and connect it to another device - it could be another computer or laptop that you have access to. Make sure to properly connect the SSD to the new device or port. Check that all the cables are securely attached and that there are no loose connections. Once the SSD is properly connected, power on the device and see if the SSD is detected. If the SSD is detected and works fine on the new device, this could indicate that the issue is with the original device or port that you were using. You may need to troubleshoot the original device or port to determine what the problem is. However, if the SSD is still not working on the new device, it is likely that the SSD itself is the issue. There could be a hardware failure or other problem with the SSD that needs to be addressed. In this case, you may need to consider replacing the SSD or seeking professional help to fix the problem. Connecting the SSD to another device or port is a quick and easy way to troubleshoot the issue and determine where the problem lies. It can help you narrow down the potential causes of the SSD failure and make it easier to find a solution. In some cases, simply reseating the SSD or trying a different port on the same device can also help. It is possible that the connection was loose or there was an issue with the port that was preventing the SSD from being detected properly. Overall, connecting the SSD to another device or port is a good first step to take when trying to fix SSD failure. It can help you determine if the issue is with the SSD itself or with the original device or port you were using. By troubleshooting in this way, you can work towards finding a solution and getting your SSD back up and running smoothly.
Update the SSD's Drivers.
One crucial step in fixing SSD failure is to ensure that the SSD's drivers are up to date. Drivers are essential software that allow your computer's operating system to communicate with the SSD. If the drivers are outdated or corrupted, it can result in SSD failure. Updating the drivers of your SSD is a fairly simple process. The first step is to identify the make and model of your SSD. You can usually find this information by checking your computer's specifications or by looking at the label on the SSD itself. Once you have identified the make and model of your SSD, you can visit the manufacturer's website to download the latest drivers. Manufacturers often release updated drivers to fix bugs, enhance performance, and ensure compatibility with the latest operating systems. Before downloading the new drivers, it is important to uninstall the existing drivers. This can be done through the Device Manager on Windows or the System Preferences on Mac. Simply locate the SSD in the list of devices, right-click on it, and select “Uninstall.” Be sure to restart your computer after uninstalling the drivers. After restarting your computer, you can now download and install the latest drivers for your SSD from the manufacturer's website. Follow the instructions provided on the website to complete the installation process. Once the new drivers are installed, restart your computer again to ensure that the changes take effect. Updating the SSD's drivers can resolve many issues that may be causing SSD failure. Outdated drivers can lead to errors, slow performance, and even data loss. By keeping the drivers up to date, you can ensure that your SSD is running smoothly and efficiently. In addition to updating the drivers, it is also important to regularly check for firmware updates for your SSD. Firmware is software that controls the operation of the SSD's hardware components. Manufacturers often release firmware updates to improve performance, fix bugs, and enhance compatibility. To check for firmware updates, you can visit the manufacturer's website or use a third-party utility tool that can automatically detect and install updates for your SSD. Be sure to follow the instructions provided by the manufacturer to safely update the firmware of your SSD. In conclusion, updating the drivers and firmware of your SSD is a crucial step in fixing SSD failure. By keeping the drivers and firmware up to date, you can ensure that your SSD is functioning properly and avoid potential issues that may lead to failure. Remember to regularly check for updates and follow the manufacturer's instructions to keep your SSD in optimal condition.
Update the SSD's Firmware.
SSD failure can be a major headache, especially if you rely on your solid-state drive for storing important files or running your operating system. Luckily, there are several steps you can take to try and fix the issue before giving up and replacing your SSD entirely. One common solution to SSD failure is updating the drive's firmware. Firmware is essentially the software that is stored on the SSD itself and controls how the drive interacts with your computer's hardware. Just like any other type of software, firmware can sometimes have bugs or issues that can cause the SSD to malfunction. By updating the firmware on your SSD, you can potentially fix any problems that may be causing it to fail. Before you begin the firmware update process, it's important to back up any important data on your SSD. While updating the firmware shouldn't cause you to lose any files, it's always better to be safe than sorry. You can back up your data by copying it to an external hard drive or cloud storage service. Next, you'll need to find the latest firmware update for your SSD. This information can usually be found on the manufacturer's website. Look for a support or downloads section where you can search for your specific SSD model. Once you've located the firmware update, download it to your computer. In order to update the firmware on your SSD, you'll need to connect the drive to your computer. If your SSD is your primary drive where your operating system is installed, you may need to create a bootable USB drive with the firmware update so you can run it before the OS loads. If your SSD is a secondary drive, you can simply connect it to your computer like you would any other storage device. Once your SSD is connected, run the firmware update software that you downloaded earlier. Follow the on-screen instructions to complete the update. This process can take some time, so be patient and make sure not to disconnect the drive or shut down your computer while the update is in progress. After the firmware update is complete, restart your computer and check to see if the SSD failure has been resolved. If the issue persists, you may need to try other troubleshooting steps or consider contacting the SSD manufacturer for further assistance. Updating the firmware on your SSD can be a simple and effective way to fix issues that may be causing the drive to fail. While it's not a guaranteed solution, it's definitely worth a try before resorting to more drastic measures like replacing the SSD entirely. By following these steps and being proactive about keeping your SSD up to date, you can hopefully avoid future drive failures and keep your data safe and secure.
Check and Repair Bad Sectors on SSD Using CMD (CHKDSK)
One common issue that can occur with SSDs is the development of bad sectors, which are areas on the drive that can no longer store data properly. When this happens, it can lead to errors, slow performance, and even complete drive failure if not addressed promptly. One way to check for and repair bad sectors on an SSD is by using the Command Prompt and a built-in Windows tool called CHKDSK. This tool allows you to scan the drive for any errors and fix them if possible. Here's how you can use CMD to check and repair bad sectors on your SSD: First, you'll need to open Command Prompt with administrative privileges. To do this, right-click on the Windows Start menu and select "Command Prompt (Admin)" or search for Command Prompt in the search bar, then right-click on it and select "Run as administrator." Once you have Command Prompt open, type the command "chkdsk /f /r X:" (replace X with the drive letter of your SSD). Press Enter to run the command. The /f parameter tells CHKDSK to fix any errors it finds, while the /r parameter locates bad sectors and recovers readable information from them. CHKDSK will scan your SSD for any errors and bad sectors. This process may take some time depending on the size of your drive and the number of errors it finds. It will provide a summary of its findings once it's done. If CHKDSK finds errors or bad sectors on your SSD, it will attempt to fix them. This process may involve marking bad sectors as unusable so that no data is written to them in the future. If the bad sectors are repairable, CHKDSK will attempt to recover the data stored on them. After CHKDSK has completed its scan and repair process, you can check the summary to see if any errors were fixed and if any bad sectors were repaired. If CHKDSK was able to fix the issues, you should notice an improvement in your SSD's performance and reliability. It's important to note that running CHKDSK to check and repair bad sectors on your SSD can potentially cause data loss if the drive is severely damaged. Before you proceed with this method, make sure to back up any important data on your SSD to prevent any potential loss. In conclusion, using CMD and CHKDSK is a straightforward way to check and repair bad sectors on your SSD. By following these steps, you can improve the performance and reliability of your drive and prevent further issues from developing. Remember to back up your data before running CHKDSK to avoid any potential data loss.
Repair the Corrupted SSD Using the Open-Source TestDisk Tool.
If your SSD is failing due to corruption issues, one effective way to repair it is by using the open-source TestDisk tool. TestDisk is a powerful data recovery software that is designed to help you recover lost partitions, fix damaged partition tables, and repair corrupted filesystems. To get started, you will need to download and install TestDisk on your computer. You can easily find the latest version of TestDisk on the official website and download it for free. Once you have downloaded the software, extract the files and run the executable file to launch the TestDisk program. When you open TestDisk, you will be greeted with a command-line interface that may seem intimidating at first, but don't worry - navigating through the program is easier than you think. Follow the on-screen instructions to select your affected SSD drive and choose the option to analyze the disk. TestDisk will scan your SSD drive for any corrupted partitions or filesystems and display a list of the partitions it has detected. You can then select the corrupted partition that you want to repair and choose the option to repair the partition table. Once you have repaired the partition table, TestDisk will prompt you to reboot your computer to apply the changes. Restart your computer and run TestDisk again to check if the repair was successful. If TestDisk was able to repair the corrupted partition, you should now be able to access your data on the SSD drive without any issues. However, if you are still encountering problems, you may need to perform a deeper scan using TestDisk to recover any lost files or data. To do this, select the option to search for lost partitions and allow TestDisk to scan your SSD drive for any missing or deleted partitions. TestDisk will display a list of the recovered partitions, and you can then select the files that you want to recover and save them to a different storage device. It's important to note that the success of using TestDisk to repair a corrupted SSD drive depends on the severity of the corruption and the extent of the damage. In some cases, TestDisk may not be able to fully recover all of your data, especially if the corruption is too extensive. If you are unable to repair the corrupted SSD using TestDisk, you may need to consider other options such as seeking professional help from a data recovery service or replacing the SSD drive altogether. However, TestDisk is a great tool to try first as it is free, open-source, and has helped many users successfully repair their corrupted drives. In conclusion, if you are facing SSD failure due to corruption issues, using the TestDisk tool can be a valuable solution to repair your drive and recover your data. Just remember to follow the instructions carefully, and if you encounter any difficulties, don't hesitate to seek help from the TestDisk community or professional data recovery experts.
In conclusion, dealing with SSD failure can be a frustrating experience but with the right steps and precautions, it is possible to fix the issue and recover your data. By identifying the signs of failure early on, backing up your data regularly, and taking care of your SSD through proper maintenance, you can increase its lifespan and prevent potential failures in the future. Remember to stay patient and seek professional help if needed to ensure your data is safe and secure. With these tips in mind, you can effectively navigate through SSD failure and come out on the other side with a functioning drive.
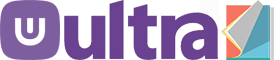
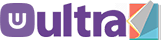



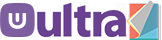



0 Comments