How to troubleshoot when the system does not detect the RAM memory installed?
Have you ever experienced the frustration of turning on your computer, only to find that the system doesn't detect the RAM memory you've installed? This can be a common issue that can arise for a variety of reasons, but don't worry - with a little troubleshooting, you can likely get your system up and running smoothly again in no time. In this article, we'll explore some common reasons why your system may not be detecting the RAM memory you've installed, as well as some steps you can take to troubleshoot the issue. Whether it's a simple fix like reseating the RAM modules or a more complex problem with compatibility or hardware issues, we'll walk you through the process of identifying the problem and finding a solution. By the end of this article, you'll have the knowledge and tools you need to get your system running smoothly and efficiently with all of the RAM memory you've installed properly recognized.
Load the default setting for the BIOS, or update to the latest BIOS. You may wish to note the current BIOS settings before resetting the BIOS.
Use memory module that is compatible with your processor.
Check memory specification on the product specification page (ARK) after entering processor number in the search box.
Place the memory module in one channel only. Consult the motherboard vendor on the memory configuration on your motherboard.
Test the motherboard: If you have another working motherboard.
Test with another compatible processor, and check if it boots fine using the same components (memory modules and motherboard).
Load the default setting for the BIOS, or update to the latest BIOS. You may wish to note the current BIOS settings before resetting the BIOS.
If your computer is not detecting the RAM memory that is installed, one of the potential solutions is to load the default settings for the BIOS or update to the latest BIOS version. The BIOS, or Basic Input/Output System, is responsible for controlling various hardware components in your computer, including the RAM memory. Resetting the BIOS to its default settings can sometimes help resolve issues related to hardware detection. When you load the default settings, the BIOS will revert back to the original configuration that it came with. This can be useful if the current settings are causing conflicts or preventing the RAM from being detected properly. Before resetting the BIOS, you may want to make note of your current settings so that you can easily restore them later if needed. Updating the BIOS to the latest version can also be helpful in fixing detection issues. Manufacturers often release BIOS updates to address compatibility issues with new hardware, improve system stability, or fix bugs that may be causing problems. You can usually download the latest BIOS version from the manufacturer's website and follow the instructions provided to update it. Be sure to follow the manufacturer's instructions carefully when updating the BIOS, as an incorrect installation can potentially cause more problems. It's important to ensure that your computer is plugged into a reliable power source and that you do not interrupt the update process, as this could result in damage to your system. Before proceeding with either of these steps, it's a good idea to backup any important data on your computer. While loading the default BIOS settings or updating the BIOS shouldn't cause data loss, it's always better to be safe than sorry. After resetting the BIOS or updating to the latest version, you can restart your computer and check if the RAM memory is now being detected. If the issue persists, you may need to consider other troubleshooting steps, such as checking the physical connection of the RAM modules, testing individual RAM sticks, or trying the RAM in different slots to see if the issue is related to a specific module or slot. In some cases, the problem may be related to a hardware malfunction or incompatibility with the RAM modules. If you continue to experience difficulties with RAM detection after trying these steps, it may be necessary to seek professional help from a technician or contact the manufacturer for further assistance. Overall, loading the default BIOS settings or updating to the latest BIOS version are common troubleshooting steps that can help resolve issues with RAM memory detection. By following these steps carefully and ensuring that you take appropriate precautions, you can hopefully get your computer back up and running smoothly.
Use memory module that is compatible with your processor.
When it comes to troubleshooting issues with RAM memory not being detected by the system, one important factor to consider is whether the memory module is compatible with your processor. Having a memory module that is compatible with your processor is crucial for proper functioning and detection by the system. If the memory module is not compatible with your processor, it could lead to issues such as the system not detecting the RAM, or even causing system crashes and instability. To determine compatibility, you need to check the specifications of your processor and compare them to the specifications of the memory module. Look for details such as the type of RAM supported (DDR3, DDR4, etc.), the speed of the RAM, and the maximum capacity supported by the processor. If the memory module is not compatible with your processor, you may need to replace it with a compatible one. Be sure to consult the documentation provided with your processor or check the manufacturer's website for detailed information on compatible memory modules. Additionally, it's important to ensure that the memory module is properly installed in the motherboard. Sometimes, a loose connection or improper installation can prevent the system from detecting the RAM memory. Make sure the module is securely seated in the memory slot and that the locking mechanism is engaged to hold it in place. Another factor to consider is whether the memory module is functioning properly. If the module is defective or damaged, it may not be detected by the system. In this case, you may need to test the memory module in another system or replace it with a new one to see if that resolves the issue. In some cases, updating the BIOS or firmware of your motherboard can also help resolve compatibility issues with the memory module. Check the manufacturer's website for any available updates and follow the instructions provided to update the BIOS or firmware. If you have tried all of the above steps and the system still does not detect the RAM memory, it may be worth consulting with a professional technician or contacting the manufacturer for further assistance. They may be able to provide further troubleshooting steps or recommend a solution based on your specific hardware configuration. In conclusion, ensuring that you have a memory module that is compatible with your processor is essential for proper functioning and detection by the system. By checking compatibility, properly installing the module, testing for defects, and updating firmware if necessary, you can troubleshoot issues with RAM memory not being detected and get your system up and running smoothly.
Check memory specification on the product specification page (ARK) after entering processor number in the search box.
When your computer system does not detect the RAM memory that is installed, it can be a frustrating experience. However, there are steps you can take to troubleshoot the issue and potentially resolve the problem. One of the first things you can do is to check the memory specification on the product specification page, also known as ARK, after entering the processor number in the search box. This can help you ensure that the RAM memory you have installed is compatible with your processor and meet the necessary specifications. By entering the processor number in the search box on the ARK page, you can access detailed information about the processor, including its supported memory specifications. This information can help you verify whether the RAM memory you have installed is compatible with your processor and if any mismatch could be causing the issue. If you find that the memory specification of your installed RAM does not align with the supported memory specifications of your processor, it could be the reason why your system is not detecting the RAM memory. In this case, you may need to consider replacing the RAM memory with one that is compatible with your processor to resolve the problem. Another reason why your system may not be detecting the installed RAM memory could be due to improper installation. It is important to ensure that the RAM modules are securely and correctly installed in the memory slots. If there are multiple RAM modules installed, try reseating them and making sure they are properly seated in the slots. In addition, you may also want to check the BIOS settings to see if there are any configurations that may be affecting the detection of the RAM memory. Sometimes, incorrect BIOS settings can prevent the system from recognizing the installed RAM, so it is worth checking if everything is configured correctly. Furthermore, it is possible that the RAM memory itself is faulty or defective. If you have ruled out any compatibility issues and ensured proper installation, you may want to consider testing the RAM memory modules individually or using a diagnostic tool to check for any errors. If none of these steps help in detecting the installed RAM memory, it may be worth seeking assistance from a professional computer technician. They can further diagnose the issue and provide a solution to resolve the problem. In conclusion, checking the memory specification on the product specification page after entering the processor number in the search box can help you verify compatibility and potentially resolve issues with your system not detecting the installed RAM memory. By following these steps and exploring other troubleshooting methods, you can work towards resolving the problem and getting your computer system back up and running smoothly.
Place the memory module in one channel only. Consult the motherboard vendor on the memory configuration on your motherboard.
One common issue that can arise when installing RAM memory is the system not detecting the memory modules that have been installed. This can be frustrating, especially when you have invested in new memory for your computer. In this situation, one troubleshooting step you can take is to place the memory module in one channel only. When placing the memory module in one channel only, you are essentially testing each slot individually to see if one of them may be faulty. This can help to pinpoint the issue and determine if the problem lies with a specific slot on the motherboard. By isolating the memory module to one slot, you can narrow down the potential causes of the problem and troubleshoot more effectively. It is also important to consult the motherboard vendor on the memory configuration for your particular motherboard. Different motherboards have specific requirements for memory installation, such as the type of memory supported, the maximum capacity, and the optimal configuration for memory modules. By reaching out to the motherboard vendor or checking the motherboard manual, you can ensure that you are following the correct guidelines for installing memory on your specific motherboard. The motherboard vendor can provide valuable insight into the compatibility of the memory modules you are using and offer guidance on how to properly configure and install them. They may also be able to provide troubleshooting tips specific to your motherboard model, which can help you resolve issues with memory detection. In some cases, the motherboard may require specific memory configurations, such as installing memory modules in designated slots or using memory modules that meet certain specifications. By consulting the motherboard vendor, you can ensure that you are meeting these requirements and optimizing the performance of your memory modules. Furthermore, the motherboard vendor may be able to provide firmware updates or BIOS settings that can help address memory detection issues. Updating the motherboard firmware or adjusting BIOS settings can sometimes resolve compatibility issues and improve the detection of memory modules. In conclusion, placing the memory module in one channel only and consulting the motherboard vendor on memory configuration are important steps to take when troubleshooting issues with memory detection. By isolating the memory module to one slot, you can identify potential issues with the motherboard or memory module itself. Additionally, by seeking guidance from the motherboard vendor, you can ensure that you are following the correct procedures for installing memory on your specific motherboard and address any compatibility issues that may be causing the problem. Taking these steps can help you resolve memory detection issues and ensure that your computer is running smoothly with the installed memory modules.
Test the motherboard: If you have another working motherboard.
If you have tried reseating the RAM and checking the slots but the system still doesn't detect the RAM memory installed, it might be time to test the motherboard itself. One way to do this is by swapping it out with another working motherboard. If you happen to have another motherboard on hand that you know is in good working condition, you can try swapping it with the one in your system. This will help you determine if the issue lies with the motherboard or if it's something else causing the problem. Before you begin the process of swapping out the motherboard, make sure to power off your computer and disconnect all cables and peripherals. It's important to handle the motherboard with care and follow proper safety precautions to avoid damage. Once you have removed the old motherboard from your system, carefully install the working motherboard in its place. Make sure to properly secure it in the case and reconnect all cables and peripherals. Double-check everything to ensure that it is properly installed before powering on the system. When you power on the system with the new motherboard installed, pay close attention to see if the RAM memory is detected by the system. If the RAM is detected without any issues, then it's likely that the problem lies with the original motherboard that you removed. If the system still does not detect the RAM memory even with the new motherboard installed, then the issue could potentially be with the RAM sticks themselves or with another component in the system. In this case, you may need to further troubleshoot the RAM sticks or other components to identify the root cause of the problem. Testing the motherboard by swapping it with another working one is a useful method to help determine if the motherboard is the cause of the issue. It can help you isolate the problem and focus your troubleshooting efforts on the specific component that is causing the RAM memory to not be detected by the system. Remember to handle all components with care and follow proper safety precautions when working inside your computer. If you're not comfortable with swapping out the motherboard yourself, it's always a good idea to seek assistance from a professional or someone with experience in computer hardware troubleshooting. By testing the motherboard with another working one, you can gain valuable insights into what might be causing the system to not detect the RAM memory installed. This can help you pinpoint the issue and take the necessary steps to resolve it, allowing you to get your system up and running smoothly once again.
In conclusion, troubleshooting when your system does not detect the RAM memory can be frustrating, but it is important to remain calm and follow these steps to identify and resolve the issue. By checking for loose connections, testing the RAM in another device, or updating your BIOS, you can potentially solve the problem and get your system back up and running smoothly. Remember to always consult with a professional if you are unsure or if the issue persists.
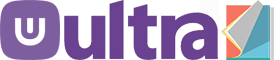
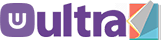

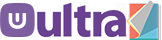



0 Comments