How do I fix the memory errors?
Have you ever experienced the frustration of seeing a "memory error" message pop up on your computer screen? Whether you're trying to open a program, save a file, or simply browse the internet, these errors can be annoying and disruptive to your workflow. Fortunately, there are several steps you can take to troubleshoot and fix memory errors on your device. In this article, we will explore common causes of memory errors, such as outdated software, corrupt files, and hardware issues. We'll also discuss practical solutions that you can implement to resolve these errors and prevent them from happening in the future. By following the tips and techniques outlined in this guide, you can keep your computer running smoothly and efficiently, without the headache of memory errors slowing you down.
Replace the RAM modules (most common solution)
Set default or conservative RAM timings.
Increase the RAM voltage levels.
Decrease the CPU voltage levels.
Apply BIOS update to fix incompatibility issues.
Flag the address ranges as 'bad'
Replace the RAM modules (most common solution)
If you're experiencing memory errors on your computer, one of the most common solutions is to replace the RAM modules. RAM, or Random Access Memory, is the component of your computer that stores data that is actively being used or processed by the CPU. Over time, RAM modules can become faulty or wear out, leading to memory errors and system instability. To replace the RAM modules, you'll first need to identify the type of RAM that your computer uses. There are several different types of RAM, including DDR3, DDR4, and DDR5, each with their own physical form factor and compatibility requirements. You can usually find information about the type of RAM your computer uses in the user manual or by checking the specifications on the manufacturer's website. Once you've determined the type of RAM you need, you can purchase new modules from a reputable retailer or online store. It's important to make sure that the new RAM modules are compatible with your computer's motherboard and that they meet the necessary specifications for speed and capacity. Installing incompatible RAM modules can cause further issues and potentially damage your system. Before replacing the RAM modules, it's a good idea to back up any important data on your computer. While replacing RAM shouldn't cause data loss, it's always better to be safe than sorry. Once you've backed up your data, you can power down your computer and unplug it from the power source to ensure safety during the installation process. To access the RAM slots on your computer, you may need to remove the side panel or bottom cover, depending on the design of your system. Once you've located the RAM slots, you can gently press down on the clips holding the existing RAM modules in place to release them. Carefully remove the old modules and set them aside. Next, insert the new RAM modules into the empty slots, making sure to align the notch on the module with the corresponding bump in the slot. Press down firmly on the module until the clips lock in place, securing the module in the slot. Repeat this process for any additional RAM modules that you're installing. After installing the new RAM modules, you can replace the side panel or bottom cover on your computer and plug it back in. Power on your computer and check to see if the memory errors have been resolved. If you're still experiencing issues, you may need to run a memory diagnostic test or consult with a professional technician for further assistance. Overall, replacing the RAM modules is a relatively simple and cost-effective solution to fixing memory errors on your computer. By following the steps outlined above and ensuring compatibility with your system, you can quickly address memory issues and improve the overall performance of your computer.
Set default or conservative RAM timings.
RAM timings refer to the speed at which your computer's memory modules communicate with the CPU. When RAM timings are too aggressive or set to the wrong values, it can lead to memory errors and system instability. One way to potentially fix these memory errors is to set default or conservative RAM timings. By setting default or conservative RAM timings, you are essentially telling your computer to run the memory modules at a more stable and safe speed. This can help reduce the likelihood of memory errors occurring during operation. To set default or conservative RAM timings, you will need to access your computer's BIOS or UEFI settings. These settings control the hardware configurations of your computer, including the RAM timings. Before making any changes to your RAM timings, it is important to understand the current settings and what values are considered default or conservative for your specific RAM modules. You can usually find this information in the documentation that came with your RAM modules, or by looking up the specifications online. Once you have identified the default or conservative RAM timings for your modules, you can enter your computer's BIOS or UEFI settings by restarting your computer and pressing the designated key (often Del, F2, or F12) during the boot-up process. Once in the BIOS or UEFI settings, navigate to the section that controls your RAM timings. This may be labeled as something like "DRAM Configuration" or "Memory Settings". In this section, you will see options to adjust the various RAM timings, including CAS latency, tRCD, tRP, and tRAS. To set default or conservative timings, you will need to change these values to match the recommended settings for your RAM modules. For example, if the default CAS latency for your RAM modules is 16, but your current setting is 18, you would need to change it back to 16. Similarly, if the default tRCD for your modules is 18, but your current setting is 20, you would need to change it back to 18. Once you have made the necessary adjustments to the RAM timings, save your changes and exit the BIOS or UEFI settings. Your computer will then restart with the new RAM timings in place. It is important to note that setting default or conservative RAM timings may reduce the overall performance of your system, as you are essentially underclocking your RAM modules. However, this trade-off is necessary to ensure stability and reduce memory errors. If you continue to experience memory errors after setting default or conservative RAM timings, it may be worth running a diagnostic test on your RAM modules to check for any potential hardware issues. In some cases, memory errors may be caused by faulty RAM modules that need to be replaced. Overall, setting default or conservative RAM timings can be a simple and effective way to potentially fix memory errors and stabilize your system. It may require some trial and error to find the best settings for your specific setup, but it is worth the effort to ensure a reliable computing experience.
Increase the RAM voltage levels.
If you're experiencing memory errors on your computer, one potential solution is to increase the RAM voltage levels. RAM (Random Access Memory) is an essential component of your computer that stores data for quick access by the CPU. When RAM voltage levels are too low, it can lead to memory errors and system instability. To increase the RAM voltage levels, you will need to enter your computer's BIOS settings. The BIOS (Basic Input/Output System) is a firmware that controls your computer's hardware and allows you to configure various settings. First, restart your computer and enter the BIOS by pressing a specific key during the startup process. The key to enter the BIOS varies depending on your computer's manufacturer, but common keys include F2, F10, and Delete. Once you're in the BIOS, navigate to the section that controls your computer's RAM settings. This section may be labeled as "Memory" or "DRAM settings." Look for an option that allows you to adjust the RAM voltage levels. When adjusting the RAM voltage levels, it's essential to be cautious and only increase the voltage in small increments. Increasing the voltage too much can potentially damage your RAM or other components in your computer. Start by increasing the RAM voltage by a small amount, such as 0.05 volts. Save your changes and exit the BIOS. Restart your computer and use it as you normally would to see if the memory errors have been resolved. If the memory errors persist, you may need to increase the RAM voltage levels further. Repeat the process of entering the BIOS, adjusting the voltage, and testing the system for stability. Keep in mind that increasing the RAM voltage can lead to higher temperatures in your computer. Make sure your computer has adequate cooling to prevent overheating. If increasing the RAM voltage levels does not resolve the memory errors, there may be other underlying issues causing the problem. It's essential to consider factors such as faulty RAM modules, incompatible hardware, or software conflicts. In some cases, updating the BIOS firmware or drivers for your hardware components may help resolve memory errors. Make sure to check for any available updates for your motherboard, RAM modules, and other critical components. If you're unsure about adjusting the RAM voltage levels or troubleshooting memory errors on your own, consider seeking assistance from a professional computer technician. They can help diagnose the issue and recommend the best course of action to fix the problem. In conclusion, increasing the RAM voltage levels can potentially help resolve memory errors on your computer. Remember to proceed with caution and only make small adjustments to avoid damaging your hardware. If memory errors persist, consider seeking professional help to diagnose and fix the issue effectively.
Decrease the CPU voltage levels.
If you're experiencing memory errors on your computer, decreasing the CPU voltage levels might be a potential solution. CPU voltage levels are set by default to ensure optimal performance, but sometimes they can be too high, causing instability and memory errors. By lowering the voltage levels, you can potentially resolve these issues and improve overall system stability. Before making any changes to the CPU voltage levels, it's important to understand the potential risks involved. Lowering the voltage levels too much can cause system instability or even damage to your hardware. It's a good idea to research your specific CPU model to determine safe voltage levels for your particular setup. To decrease the CPU voltage levels, you'll need to access your computer's BIOS settings. This can typically be done by pressing a specific key during the startup process, such as F2 or Del. Once in the BIOS settings, navigate to the CPU voltage control section. This may be located under the CPU or overclocking settings, depending on your motherboard manufacturer. In the CPU voltage control section, you should see options to adjust the voltage levels either manually or through preset profiles. It's recommended to start with a small decrease in voltage, such as 0.05V, and then test your system for stability. If the memory errors persist, you can continue to lower the voltage in small increments until you find a stable setting. When adjusting the CPU voltage levels, it's important to monitor your system for signs of instability. This can include crashes, blue screens, or other error messages. If you experience any of these issues, it may be an indication that the voltage levels are too low, and you should revert back to the previous setting. It's also important to stress-test your system after making changes to the CPU voltage levels. There are several software programs available, such as Prime95 or Memtest86, that can help you determine if your system is stable under load. Running these tests for an extended period can help you identify any potential issues with the new voltage settings. If you're unsure about how to adjust the CPU voltage levels or if you're uncomfortable making changes to your BIOS settings, it's always a good idea to seek help from a professional. A computer technician or knowledgeable friend can assist you in making the necessary adjustments and ensure that your system remains stable. In conclusion, decreasing the CPU voltage levels can be a potential solution for fixing memory errors on your computer. By carefully adjusting the voltage levels and monitoring your system for stability, you may be able to resolve these issues and improve overall performance. Remember to proceed with caution and seek help if needed to ensure a successful outcome.
Apply BIOS update to fix incompatibility issues.
Applying a BIOS update is one of the crucial steps to fix memory errors caused by incompatibility issues. BIOS, which stands for Basic Input/Output System, is responsible for configuring your computer hardware and ensuring that all components work together smoothly. Over time, manufacturers release updates to the BIOS to address bugs, improve performance, and enhance compatibility with newer hardware. If you're experiencing memory errors on your computer, it might be worth checking if there is a BIOS update available for your system. The BIOS update can often resolve compatibility issues between your memory modules and the motherboard, ensuring that everything communicates effectively without errors. To apply a BIOS update, you will need to visit the website of your computer's manufacturer or motherboard manufacturer. Look for the support or downloads section, where you can find the latest BIOS version for your system. Make sure to download the correct BIOS update that matches your specific model to avoid any potential issues. Before proceeding with the BIOS update, it's important to back up any important data on your computer. While BIOS updates are generally safe, there is always a small risk of something going wrong during the update process. Having a backup ensures that you can restore your system in case of an unexpected event. Once you've downloaded the BIOS update file, follow the manufacturer's instructions for applying the update. This typically involves creating a USB flash drive with the BIOS update file and restarting your computer to enter the BIOS settings. From there, you can locate the option to update the BIOS and select the file you downloaded. During the BIOS update process, it's crucial to avoid any interruptions such as power outages or shutting down the computer. Let the update run its course and follow any on-screen prompts to complete the process. Once the update is finished, your computer will restart, and the new BIOS version will be in place. After applying the BIOS update, it's a good idea to test your system to see if the memory errors have been resolved. Run a memory diagnostic tool or stress test to check for any remaining issues. If the errors persist, it's possible that the problem lies elsewhere, and you may need to explore other solutions. In some cases, a BIOS update may not completely fix memory errors, particularly if the compatibility issues are more complex. If you continue to experience problems after updating the BIOS, it might be worth consulting with a professional technician or contacting technical support for further assistance. Overall, applying a BIOS update is a critical step in addressing memory errors caused by compatibility issues. By keeping your system's BIOS up to date, you can ensure that your hardware components work together seamlessly and avoid common issues that can arise from outdated firmware. Remember to proceed with caution when updating the BIOS and always back up your data before making any changes to your system.
In conclusion, memory errors can be frustrating but there are several steps you can take to fix them. By following the tips outlined in this article, such as running a memory diagnostic tool and updating your software, you can hopefully resolve any memory issues you may be experiencing. Remember, it's always a good idea to consult with a professional if you're unsure about how to proceed. With a little patience and troubleshooting, you can get your memory back on track in no time.
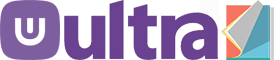
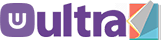



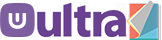



0 Comments