How do I fix my computer if it wont turn on?

We rely on our computers for so much these days, from work and school to entertainment and communication. So when your computer refuses to turn on, it can be incredibly frustrating. But fear not, there are steps you can take to diagnose and potentially fix the issue on your own before resorting to professional help. In this article, we will guide you through some common reasons why your computer might not be turning on and provide some troubleshooting tips to help you get your trusty device up and running again. Whether you're greeted with a blank screen or flashing lights, a non-responsive computer can be a real headache. The good news is that there are a few simple things you can check to try and get to the bottom of the problem. From checking power connections and testing the power outlet to troubleshooting hardware and software issues, we'll walk you through the potential solutions step by step. By following our guide, you may be able to save yourself time and money by fixing your computer woes on your own.
Try a different power source. Try a different power cable. Let the battery charge. Decrypt the beep codes. Check your display. Check your BIOS or UEFI settings. Try Safe Mode.
Try a different power source.
If your computer won't turn on, one of the first troubleshooting steps you should take is to try a different power source. Sometimes the issue could simply be a faulty power outlet or power strip, so switching to a different source can help determine if that's the problem. Start by unplugging your computer from the current power source and plugging it into a different outlet. If your computer is connected to a power strip, try plugging it directly into the wall to rule out any issues with the power strip itself. Make sure that the power outlet is working by plugging in another device, such as a lamp or phone charger, to see if it powers on. If your computer still doesn't turn on after trying a different power source, you may want to consider testing the power cord itself. Inspect the power cord for any visible signs of damage, such as frayed wires or bent connectors. If you notice any damage, it's possible that the power cord is the issue and may need to be replaced. You can also try using a different power cord to see if that resolves the problem. If you have a spare power cord from another electronic device that uses a similar power connector, try using that to power on your computer. This can help determine if the issue lies with the power cord rather than the computer itself. In some cases, the problem may not be with the power source or power cord, but with the power supply unit (PSU) inside your computer. The PSU is responsible for converting AC power from the outlet into DC power that your computer can use. If the PSU is faulty, it may not be providing enough power to turn on your computer. If you suspect that the PSU is the issue, you may need to replace it with a new one. Keep in mind that replacing a PSU can be a bit more complicated and may require some technical knowledge, so if you're not comfortable doing it yourself, it's best to seek the help of a professional. If you've tried a different power source, checked the power cord, and ruled out any issues with the PSU, but your computer still won't turn on, there may be a more serious hardware problem at play. In this case, it's best to seek the help of a professional technician who can diagnose and fix the problem for you. In conclusion, trying a different power source is a simple and effective troubleshooting step to take if your computer won't turn on. By ruling out any issues with the power outlet, power strip, power cord, or PSU, you can narrow down the potential causes of the problem and work towards finding a solution. If you're still unable to get your computer to turn on after trying a different power source, it's best to seek professional help to diagnose and fix the issue.
Try a different power cable.
If your computer won't turn on, it can be a frustrating and worrisome situation. One common reason for this issue could be a faulty power cable. The power cable connects your computer to the electricity source and if it's not working properly, your computer won't receive the power it needs to turn on. The first step to troubleshoot this problem is to try using a different power cable. Power cables can become damaged over time due to wear and tear or accidental damage. If you have a spare power cable lying around, try swapping out the old one for the new one and see if that solves the issue. Before you do this, make sure to unplug the computer from the electricity source and also disconnect any other devices connected to it. Once you have done that, carefully remove the old power cable from the back of your computer and plug in the new one. Make sure the connection is secure on both ends. After you have replaced the power cable, plug your computer back into the electricity source and try turning it on. If the computer powers on successfully, then the issue was likely with the original power cable. If it still doesn't turn on, then it's possible that the problem lies elsewhere. If you don't have a spare power cable to test with, you can also try using the existing power cable with a different device to see if it works. This will help you determine whether the issue is with the power cable itself or with the computer. If the power cable seems to be working fine with another device, then the problem may lie with the computer's power supply unit. The power supply unit is responsible for providing power to the various components inside the computer, and if it's faulty, it can prevent the computer from turning on. In some cases, the issue may also be with the power outlet itself. Try plugging the computer into a different outlet to see if that makes a difference. It's possible that the outlet you are using is not providing a consistent power supply, which is causing the computer to not turn on. If you have tried all of these steps and your computer still won't turn on, it may be time to consult a professional technician for further assistance. They will be able to diagnose the issue more accurately and recommend the necessary repairs to get your computer up and running again. In conclusion, if your computer won't turn on, trying a different power cable can be a simple yet effective troubleshooting step. By following the steps outlined above, you can determine whether the issue lies with the power cable, power supply unit, or another component of the computer. Don't hesitate to seek professional help if you are unable to resolve the issue on your own.
Let the battery charge.
One common reason why a computer might not turn on is because the battery is completely drained. This can happen if the computer has been left unused for a long period of time or if it was not properly shut down. When the battery is completely drained, the computer simply does not have enough power to boot up. The first thing you should try if your computer won't turn on is to let the battery charge. Plug your computer into a power source and make sure that the charger is securely connected to both the computer and the power outlet. Allow the computer to charge for at least 30 minutes before attempting to turn it on again. While waiting for the battery to charge, you can also check for any signs that the charger or power source may be faulty. Look for any frayed wires or damaged plugs that could be preventing the charger from delivering power to the computer. Try using a different power outlet or charger to see if that makes a difference. If you have been using the computer for a while without any issues, it is possible that the battery has simply reached the end of its lifespan. Laptop batteries typically only last for a few years before they need to be replaced. If you suspect that the battery is the problem, you may need to purchase a new one in order to get your computer up and running again. In some cases, the battery may be so drained that the computer will not even show any signs of charging when plugged in. If this happens, try leaving the computer plugged in overnight to see if that helps. It is possible that the battery is so depleted that it needs an extended period of time to regain enough power to turn on. It is also important to keep in mind that if your computer is a newer model with a built-in battery, you may not be able to remove the battery and test it separately. In these cases, you will need to rely on letting the computer charge to see if that resolves the issue. If letting the battery charge does not work and your computer still will not turn on, there may be a more serious underlying issue at play. In these situations, it is best to seek help from a professional technician who can diagnose the problem and help you get your computer back to working order. In conclusion, if your computer is not turning on, the first step you should take is to let the battery charge. This simple solution may be all that is needed to get your computer up and running again. If the battery is not the issue, there may be a more serious problem at play that requires professional assistance.
Decrypt the beep codes.
Have you ever tried turning on your computer, only to be greeted by a series of beeps? These beeps are not just random noise - they are actually a form of communication from your computer's BIOS (Basic Input/Output System) that can help you diagnose the issue preventing your computer from turning on. Each series of beeps corresponds to a specific error that the BIOS has detected during the startup process. By listening to the number of beeps and the pattern in which they are delivered, you can decipher what may be causing your computer to fail to turn on. One common beep code you may encounter is a single long beep followed by two or three short beeps. This typically indicates a problem with your computer's RAM (Random Access Memory). To fix this issue, you can try reseating your RAM modules by removing them from their slots and then reinstalling them. If that doesn't work, you may need to replace the faulty RAM module. Another beep code you may hear is a continuous series of short beeps. This can indicate a problem with your computer's power supply, motherboard, or other hardware components. In this case, you should check to make sure all power connectors are securely attached and that your power supply is functioning properly. If the issue persists, it may be necessary to replace damaged hardware. If you hear a single long beep followed by a series of short beeps, this could indicate a problem with your computer's graphics card. You can try reseating the graphics card in its slot and checking for any loose connections. If the problem persists, you may need to replace the faulty graphics card. It's important to note that different computer manufacturers may have their own unique beep codes, so it's a good idea to refer to your computer's manual or the manufacturer's website for more specific information on interpreting beep codes. In some cases, your computer may emit a series of beeps that do not fit a standard pattern. This could indicate a more serious issue, such as a failing motherboard or CPU (Central Processing Unit). If you are unable to determine the cause of the beeps, it may be best to seek professional help from a computer technician. In conclusion, beep codes are a valuable tool for diagnosing hardware issues that may be preventing your computer from turning on. By listening carefully to the beeps and deciphering their patterns, you can gain insight into what may be causing the problem and take steps to address it. Remember to consult your computer's manual or manufacturer's website for more specific information on interpreting beep codes. And if all else fails, don't hesitate to seek help from a professional technician to get your computer back up and running.
Check your display.
When your computer won't turn on, it can be a frustrating experience. One of the first things you should check is your display. Your display is the screen where you see all the information on your computer, so if it's not working properly, it can make it seem like your computer isn't turning on. The first thing you should check is if your monitor is properly connected to your computer. Make sure that the power cable is securely plugged into both the monitor and the wall outlet. Also, double-check that the video cable is properly connected to both the monitor and the computer's graphics card or motherboard. Sometimes cables can become loose over time, so ensuring they are connected correctly can potentially solve the issue. Next, check if your monitor is turned on. Many monitors have a power button that needs to be pressed to turn the display on. If your monitor has a power indicator light, make sure it is lit up when you turn on the monitor. If your monitor is not receiving power, it may need to be plugged into a different outlet or the power cable may need to be replaced. If your monitor is connected and turned on, but you still aren't seeing anything on the display, there may be an issue with the monitor itself. Try connecting a different monitor or a TV to your computer to see if the display works on another screen. If the display appears on the new monitor, the issue likely lies with your original monitor. You may need to contact the manufacturer for support or consider getting a replacement if the monitor is faulty. If you've tried troubleshooting your display and still can't get your computer to turn on, there may be a deeper issue with your computer's hardware or software. It's possible that your computer's power supply is not working, or there may be a problem with the motherboard or another component. In these cases, it may be best to consult with a professional technician to diagnose and fix the problem. In summary, checking your display is an important step when troubleshooting a computer that won't turn on. Make sure all cables are properly connected, the monitor is turned on, and try using a different display to see if the issue is with the monitor itself. If you continue to experience problems, it may be time to seek professional help to get your computer up and running again.
In conclusion, encountering a computer that won't turn on can be frustrating, but there are several troubleshooting steps you can take to identify and fix the issue. By checking the power source, cords, and potential hardware problems, you can hopefully resolve the issue and have your computer up and running again in no time. Remember to approach the problem with patience and methodical thinking, and don't hesitate to seek professional help if needed. With a little perseverance, you can get your computer back to working order.
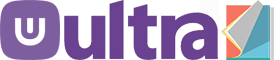
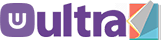


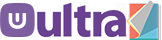



0 Comments